
In this line, change the part in double quotes (highlighted in orange) with the location of the folder in which you have the files that you want to combine. In the code, you need to change the following line of code:įolderPath = Environ("userprofile") & " DesktopTest".Copy and paste the above code into the code window.It will open the code window on the right. This will insert a module for the workbook. In the VB Editor, in the Project Editor, right-click on any of the objects for the workbook and go to Insert –> Module.Press ALT + F11 (or go to Developer –> Code –> Visual Basic).For the purpose of this tutorial, I have created a folder named Test and have six files in it (4 Excel workbooks and 1 Power Point and Word each). Put all the Excel files that you want to combine into a folder.Here is the code that can combine multiple Excel workbooks in a specified folder into a single Excel workbook: Sub ConslidateWorkbooks() 'Created by Sumit Bansal from Dim FolderPath As String Dim Filename As String Dim Sheet As Worksheet Application.ScreenUpdating = False FolderPath = Environ("userprofile") & "DesktopTest" Filename = Dir(FolderPath & "*.xls*") Do While Filename "" Workbooks.Open Filename:=FolderPath & Filename, ReadOnly:=True For Each Sheet In ActiveWorkbook.Sheets Sheet.Copy After:=ThisWorkbook.Sheets(1) Next Sheet Workbooks(Filename).Close Filename = Dir() Loop Application.ScreenUpdating = True End Sub How to Use this Code? However, a simple VBA code can do this in a few seconds.Ĭombine Multiple Excel Files into One File While this can be done manually, it would be time-consuming and error-prone.
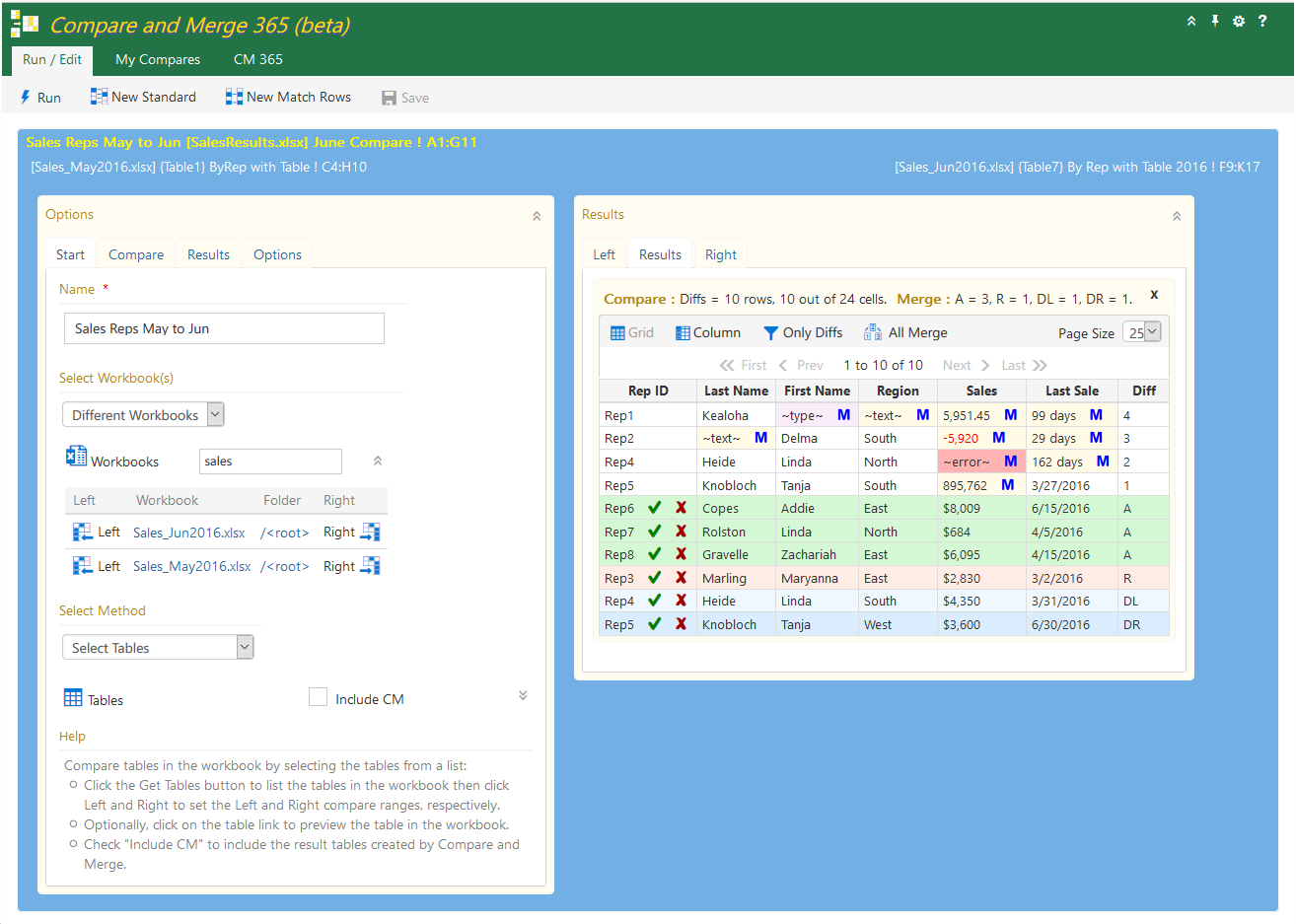
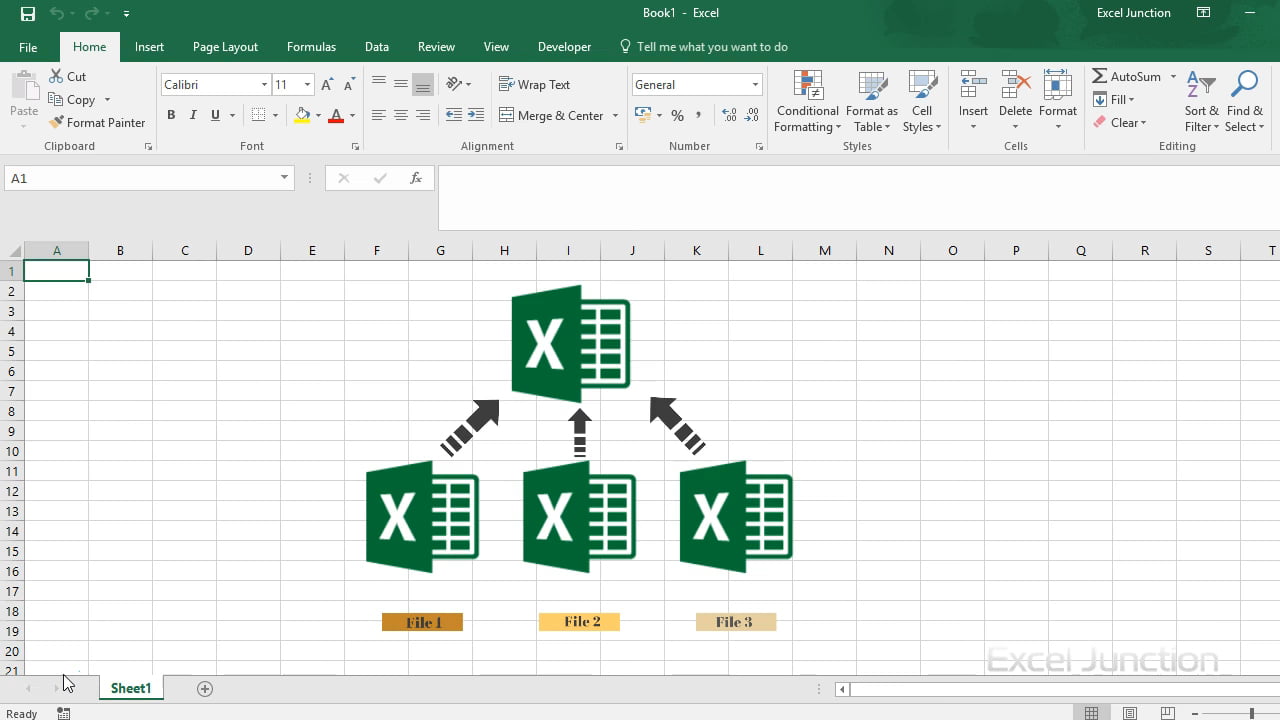
He had a lot of files in a folder and he wanted to get all the worksheets from all the workbooks into one single workbook. I got a call from a friend who wanted to combine multiple Excel files into one Excel workbook.


 0 kommentar(er)
0 kommentar(er)
